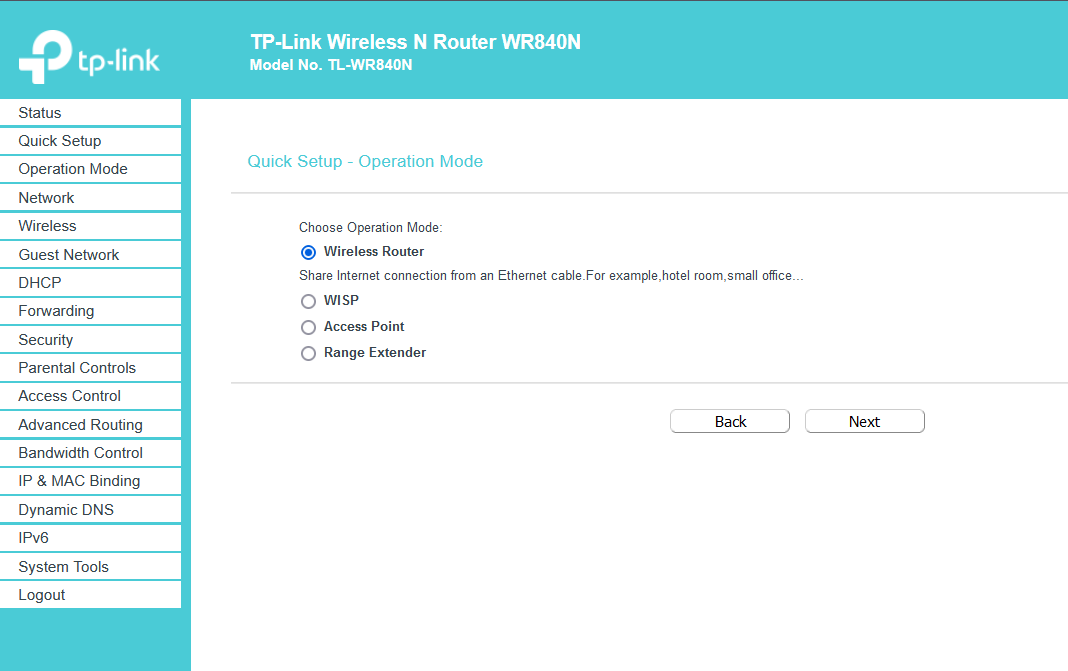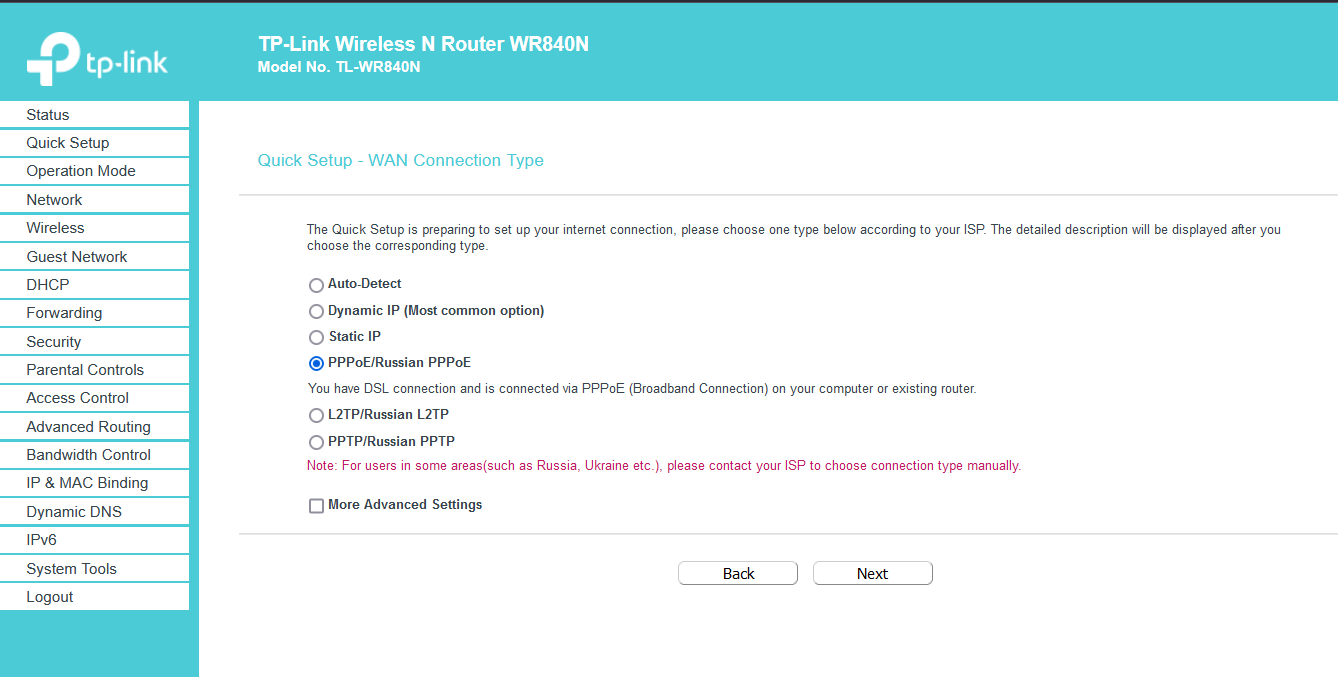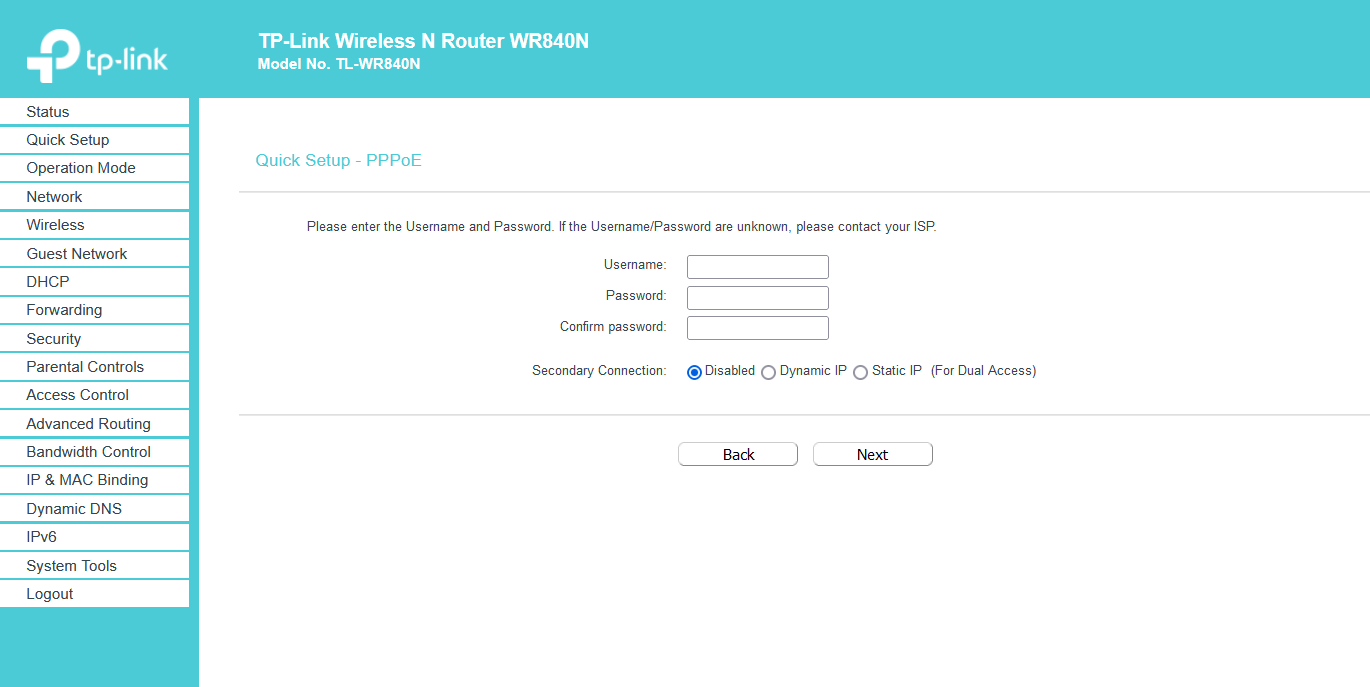Configuring a PPPoE connection in Windows EN
Setting up a PPPoE (Point-to-Point Protocol over Ethernet) connection in Windows is relatively straightforward. Here are the steps you need to take to configure a Dial-Up PPPoE connection:
Step 1: Prepare Your Data
Make sure you have the following information provided by your Internet Service Provider (ISP):
- Username
- Password
Step 2: Begin Configuration
- Click the Start button in the Start menu and select „Settings.”
- Then click „Network & Internet.”
Step 3: Add a New Dial-Up Connection
- Choose „Network & Internet Settings” on the left side of the window.
- Next, click „Set up a new connection.”
Step 4: Configure the Connection
- In the „New Connection Wizard” window, select „Broadband (PPPoE)” and click „Next.”
- Enter a name for the connection you want to use (e.g., „My PPPoE”).
Click „Next.” - Enter the ISP-provided username and password. If you have received a Service Name, enter it. Then click „Next.”
- Click „Connect.”
Step 5: Connect to the Internet
Now you have configured a Dial-Up PPPoE connection. To connect to the Internet, follow these steps:
- Click the Start button and then „Connect to.”
- Select the previously created Dial-Up PPPoE connection and click „Connect.”
- Windows will attempt to establish a connection with your ISP using the PPPoE protocol.
If everything goes well, you are now connected to the Internet using the PPPoE connection. To disconnect from the Internet, you can click the connection icon in the system tray and select „Disconnect.”
Configuring PPPoE on a TP-Link router EN
Configuring PPPoE (Point-to-Point Protocol over Ethernet) on a TP-Link router is relatively straightforward. Here are the steps you need to take to set up a PPPoE connection:
Step 1: Connect to the Router
Connect your computer to the TP-Link router using an Ethernet cable or connect to the router’s wireless network (Wi-Fi).
Step 2: Access the Router’s Administrative Panel
To access the router’s administrative panel, open a web browser and enter the router’s IP address. The default IP address for most TP-Link routers is „192.168.0.1.” If this address doesn’t work, check the router’s documentation or find the IP address on the bottom of the device.
Step 3: Log in to the Administrative Panel
You will be prompted to enter the username and password for the router’s administrative panel. Default login credentials can be found in the router’s documentation. After logging in, locate the section responsible for configuring PPPoE.
Step 4: Configure PPPoE
In the PPPoE configuration section, follow these steps:
- Select „WAN” or „Internet” in the menu on the left panel.
- Choose „PPPoE” as the connection type.
- Enter your username and password provided by your Internet service provider.
- If the Internet service provider uses a static IP address, you can enter it in the appropriate fields; otherwise, leave them on „Automatic IP Assignment.”
- Save the changes.
Step 5: Restart the Router
After saving the configuration, it’s recommended to restart the router to activate the new settings.
Step 6: Test the Connection
After restarting the router and setting up PPPoE, make sure you have access to the internet by opening a web page or running a connection test.
If everything went smoothly, you should now have a configured PPPoE connection on your TP-Link router with internet access. Keep in mind that some TP-Link router models may have slightly different user interfaces, but the general procedure for configuring PPPoE is similar. If you still encounter issues with the configuration, consult your Internet service provider or refer to the router’s documentation. Or, use the assistance of our HelpDesk24.
Configuring PPPoE on a MikroTik router using the „Quick Set” EN
Configuring PPPoE on a MikroTik router using the „Quick Set” option is very simple and intuitive. Here are the steps you need to follow:
Step 1: Connect to the Router
Connect your computer to the MikroTik router using an Ethernet cable or connect to the router’s wireless network (Wi-Fi).
Step 2: Access the Router’s Administrative Panel
To access the MikroTik router’s administrative panel, open a web browser and enter the router’s IP address. The default IP address for MikroTik routers is „192.168.88.1.” If this address doesn’t work, consult the router’s documentation or check the IP address on the bottom of the device.
Step 3: Log in to the Administrative Panel
You will be prompted to enter the username and password for the MikroTik router’s administrative panel. The default login credentials are „admin” for the username and no password. If you’ve changed the password, enter the new one.
Step 4: Using the „Quick Set” Option to Configure PPPoE
- In the MikroTik router’s administrative panel, navigate to the „Quick Set” tab on the left panel.
- Choose „PPPoE Client” as the configuration mode.
- In the „Wireless settings” section, select the appropriate wireless network if available.
- In the „Ethernet” section, choose the Ethernet interface that is connected to the Ethernet Line.
- In the „Services” section, select „Internet” and enter the username and password provided by your Internet service provider.
- Click „Next.”
Step 5: Save Settings and Connect to the Internet
- On the next page, review the configuration summary and ensure you’ve entered the correct information.
- Click „Apply,” and the MikroTik router will attempt to establish a PPPoE connection with your Internet service provider.
If everything goes smoothly, you will now be connected to the Internet through the PPPoE connection on your MikroTik router. To disconnect from the Internet, you can go back to the „Quick Set” tab and choose the „Disconnect” option.
The „Quick Set” option simplifies PPPoE configuration on MikroTik routers, especially for less experienced users. Keep in mind that the exact configuration may vary depending on the router model. If you encounter any issues with the setup, consult the router’s documentation or contact your Internet service provider’s technical support. Or, use the assistance of our HelpDesk24.
Konfiguracja PPPoE na routerze MikroTik za pomocą opcji „Quick Set”
Konfiguracja PPPoE na routerze MikroTik za pomocą opcji „Quick Set” jest bardzo prosta i intuicyjna. Oto kroki, które musisz podjąć:
Krok 1: Połączenie z routerem
Podłącz komputer do routera MikroTik za pomocą kabla Ethernet lub łącz się z siecią bezprzewodową (Wi-Fi) routera.
Krok 2: Wejście do panelu administracyjnego routera
Aby wejść do panelu administracyjnego routera MikroTik, otwórz przeglądarkę internetową i wpisz adres IP routera. Domyślny adres IP routera MikroTik to „192.168.88.1”. Jeśli ten adres nie działa, sprawdź dokumentację routera lub sprawdź adres IP na spodzie urządzenia.
Krok 3: Logowanie do panelu administracyjnego
Zostaniesz poproszony o podanie nazwy użytkownika i hasła do panelu administracyjnego routera MikroTik. Domyślne dane logowania to „admin” jako nazwa użytkownika i brak hasła. Jeśli zmieniłeś hasło, wprowadź nowe hasło.
Krok 4: Użycie opcji „Quick Set” do konfiguracji PPPoE
- W panelu administracyjnym routera MikroTik, przejdź do zakładki „Quick Set” w lewym panelu.
- Wybierz „PPPoE Client” jako tryb konfiguracji.
- W sekcji „Bezprzewodowe ustawienia” (Wireless settings), wybierz odpowiednią sieć bezprzewodową, jeśli jest dostępna.
- W sekcji „Ethernet” wybierz interfejs Ethernet, który jest połączony z siecią Ethernet (gniazdo w ścianie RJ45 )
- W sekcji „Usługi” (Services), wybierz „Internet” i wprowadź nazwę użytkownika i hasło dostawcy usług internetowych.
- Kliknij „Następny” (Next).
Krok 5: Zapisanie ustawień i połączenie z Internetem
- Na kolejnej stronie, sprawdź podsumowanie konfiguracji i upewnij się, że wprowadziłeś poprawne dane.
- Kliknij „Zastosuj” (Apply), a router MikroTik spróbuje nawiązać połączenie PPPoE z dostawcą usług internetowych.
Jeśli wszystko przebiegło pomyślnie, będziesz teraz połączony z Internetem za pomocą połączenia PPPoE na swoim routerze MikroTik. Aby rozłączyć się z Internetem, możesz ponownie wejść w zakładkę „Quick Set” i wybrać opcję „Rozłącz” (Disconnect).
Opcja „Quick Set” ułatwia konfigurację PPPoE na routerze MikroTik, zwłaszcza dla mniej doświadczonych użytkowników. Pamiętaj, że dokładna konfiguracja może się różnić w zależności od modelu routera MikroTik. Jeśli napotkasz problemy z konfiguracją, skonsultuj się z dokumentacją routera lub wsparciem technicznym dostawcy usług internetowych. Lub skorzystaj z pomocy naszego HelpDesk24
Konfiguracja PPPoE na routerze MikroTik
Konfiguracja PPPoE (Point-to-Point Protocol over Ethernet) na routerze MikroTik wymaga kilku kroków. Oto instrukcja krok po kroku:
Krok 1: Połączenie z routerem
Podłącz komputer do routera MikroTik za pomocą kabla Ethernet lub łącz się z siecią bezprzewodową (Wi-Fi) routera.
Krok 2: Wejście do panelu administracyjnego routera
Aby wejść do panelu administracyjnego routera MikroTik, otwórz przeglądarkę internetową i wpisz adres IP routera. Domyślny adres IP routera MikroTik to „192.168.88.1”. Jeśli ten adres nie działa, sprawdź dokumentację routera lub sprawdź adres IP na spodzie urządzenia.
Krok 3: Logowanie do panelu administracyjnego
Zostaniesz poproszony o podanie nazwy użytkownika i hasła do panelu administracyjnego routera MikroTik. Domyślne dane logowania to „admin” jako nazwa użytkownika i brak hasła. Jeśli zmieniłeś hasło, wprowadź nowe hasło.
Krok 4: Konfiguracja PPPoE
W panelu administracyjnym routera MikroTik wykonaj następujące kroki:
- Przejdź do zakładki „PPP” w lewym panelu.
- Wybierz „Profili PPPoE” (PPPoE Profiles) i utwórz nowy profil PPPoE, klikając na przycisk „Dodaj nowy” (Add New).
- Wprowadź nazwę profilu, np. „Moje PPPoE”.
- W sekcji „Wprowadzanie danych” (Data Input) wybierz „Use Point-to-Point encryption (MPPE)” (Użyj szyfrowania punkt-punkt MPPE) i wybierz odpowiednią długość klucza. Dla większego bezpieczeństwa zaleca się wybranie 128-bitowego klucza.
- Kliknij „Zastosuj” (Apply).
Krok 5: Utworzenie interfejsu PPPoE
- Teraz przejdź do zakładki „Interfejsy” (Interfaces) w lewym panelu.
- Wybierz „Interfejs PPPoE” (PPPoE Client) i utwórz nowe połączenie PPPoE, klikając na przycisk „Dodaj nowy” (Add New).
- Wprowadź nazwę interfejsu, np. „PPPoE Connection”.
- Wybierz utworzony wcześniej profil PPPoE w polu „Profil PPP” (PPPoE Profile).
- W sekcji „Dostawca usług” (Service) wprowadź nazwę użytkownika i hasło dostawcy usług internetowych.
- Kliknij „Zastosuj” (Apply).
Krok 6: Połączenie z Internetem
Teraz masz skonfigurowane połączenie PPPoE na swoim routerze MikroTik. Aby połączyć się z Internetem, wykonaj następujące kroki:
- W zakładce „Interfejsy” (Interfaces), znajdź utworzony wcześniej interfejs PPPoE (np. „PPPoE Connection”).
- Kliknij na interfejs PPPoE, a następnie kliknij przycisk „Połącz” (Connect).
System spróbuje nawiązać połączenie z dostawcą usług internetowych za pomocą protokołu PPPoE.
Jeśli wszystko przebiegło pomyślnie, będziesz teraz połączony z Internetem za pomocą połączenia PPPoE na swoim routerze MikroTik. Aby rozłączyć się z Internetem, ponownie kliknij na interfejs PPPoE i wybierz „Rozłącz” (Disconnect).
Pamiętaj, że dokładna konfiguracja może się różnić w zależności od modelu routera MikroTik. Jeśli napotkasz problemy z konfiguracją, skonsultuj się z dokumentacją routera lub wsparciem technicznym dostawcy usług internetowych. Lub skorzystaj z naszego HelpDesk24
Konfiguracja połączenia PPPoE w systemie Windows
Konfiguracja połączenia PPPoE (Point-to-Point Protocol over Ethernet) w systemie Windows jest stosunkowo prosta. Oto kroki, które musisz podjąć, aby skonfigurować połączenie Dial-Up PPPoE:
Krok 1: Przygotowanie danych
Upewnij się, że masz następujące informacje, które zostały dostarczone przez dostawcę usług internetowych:
- Nazwa użytkownika (Username)
- Hasło (Password)
Krok 2: Rozpoczęcie konfiguracji
- Kliknij przycisk Start w menu Start i wybierz „Ustawienia” (Settings).
- Następnie kliknij „Sieć i Internet” (Network & Internet).
Krok 3: Dodanie nowego połączenia Dial-Up
- Wybierz „Połączenia sieciowe” (Network & Internet Settings) w lewej części okna.
- Następnie kliknij „Nowe połączenie Dial-up” (Set up a new connection).
Krok 4: Konfiguracja połączenia
- W oknie „Asystent nowego połączenia Dial-up” (New Connection Wizard), wybierz „Połączenie szerokopasmowe (PPPoE)” (Broadband (PPPoE)) i kliknij „Dalej” (Next).
- Wpisz nazwę połączenia, którą chcesz użyć (np. „Moje PPPoE”). Kliknij „Dalej” (Next).
- Wprowadź nazwę użytkownika (Username) i hasło (Password) dostawcy usług internetowych. Jeśli otrzymałeś nazwę usługi (Service Name), wprowadź ją. Następnie kliknij „Dalej” (Next).
- Kliknij „Gotowe” (Connect).
Krok 5: Połączenie z Internetem
Teraz masz skonfigurowane połączenie Dial-Up PPPoE. Aby połączyć się z Internetem, wykonaj następujące kroki:
- Kliknij przycisk Start, a następnie „Połącz się z” (Connect to).
- Wybierz utworzone wcześniej połączenie Dial-Up PPPoE i kliknij „Połącz” (Connect).
- System Windows spróbuje nawiązać połączenie z dostawcą usług internetowych za pomocą protokołu PPPoE.
Jeśli wszystko przebiegło pomyślnie, będziesz teraz połączony z Internetem za pomocą połączenia PPPoE. Aby rozłączyć się z Internetem, możesz ponownie kliknąć ikonę połączenia w obszarze powiadomień i wybrać „Rozłącz” (Disconnect).
Pamiętaj, że te kroki mogą nieco różnić się w zależności od wersji systemu Windows. Jeśli napotkasz problemy z konfiguracją, skonsultuj się z dostawcą usług internetowych lub dokumentacją systemu Windows. Lub skorzystaj z naszego HelpDesk24
Konfiguracja PPPoE na routerze TP-Link
Konfiguracja PPPoE (Point-to-Point Protocol over Ethernet) na routerze TP-Link jest stosunkowo prosta. Oto kroki, które musisz podjąć, aby skonfigurować połączenie PPPoE:
Krok 1: Połączenie z routerem
Podłącz komputer do routera TP-Link za pomocą kabla Ethernet lub łącz się z siecią bezprzewodową (Wi-Fi) routera.
Krok 2: Wejście do panelu administracyjnego routera
Aby wejść do panelu administracyjnego routera, otwórz przeglądarkę internetową i wpisz adres IP routera. Domyślny adres IP większości routerów TP-Link to „192.168.0.1”. Jeśli ten adres nie działa, sprawdź dokumentację routera lub sprawdź adres IP na spodzie urządzenia.
Krok 3: Logowanie do panelu administracyjnego
Zostaniesz poproszony o podanie nazwy użytkownika i hasła do panelu administracyjnego routera. Domyślne dane logowania można znaleźć w dokumentacji routera. Po zalogowaniu się, znajdź sekcję odpowiedzialną za konfigurację PPPoE.
Krok 4: Konfiguracja PPPoE
W sekcji konfiguracji PPPoE, wykonaj następujące kroki:
- Wybierz „WAN” lub „Internet” w menu na lewym panelu.
- Wybierz „PPPoE” jako typ połączenia.
- Wprowadź swoją nazwę użytkownika i hasło dostawcy internetowego, które zostały ci przekazane przez dostawcę.
- Jeśli dostawca internetowy używa statycznego adresu IP, możesz go wprowadzić w odpowiednich polach. W przeciwnym razie zostaw je na „Automatyczne przydzielanie adresu IP”.
- Zapisz zmiany.
Krok 5: Restart routera
Po zapisaniu konfiguracji, zalecam restart routera, aby nowe ustawienia zostały aktywowane.
Krok 6: Test połączenia
Po restarcie routera i ustawieniu PPPoE, upewnij się, że masz dostęp do internetu, otwierając stronę internetową lub uruchamiając test połączenia.
Jeśli wszystko przebiegło pomyślnie, powinieneś teraz mieć skonfigurowane połączenie PPPoE na swoim routerze TP-Link i dostęp do Internetu. Pamiętaj, że niektóre modele routerów TP-Link mogą nieco różnić się w interfejsie, ale ogólna procedura konfiguracji PPPoE jest podobna. Jeśli nadal masz problemy z konfiguracją, skonsultuj się z dostawcą internetowym lub sprawdź dokumentacją routera. Lub skorzystaj z naszego HelpDesk24
Kategorie
- Bezpieczni w sieci
- MS Azure
- Notatnik pisany wieczorami
- Poradniki, Instrukcje
- Serwery, Sieci, SysAdmin
- Systemy plików
Czytelnia IT
- Konfiguracja Reverse DNS w Azure za pomocą Azure CLIKonfiguracja reverse DNS (PTR) dla publicznego adresu IP w Azure jest istotna dla wielu usług… Dowiedz się więcej: Konfiguracja Reverse DNS w Azure za pomocą Azure CLI
- Ransomware: Epidemia w CyberprzestrzeniWprowadzenie: W miarę jak społeczeństwo coraz bardziej uzależnia się od technologii, ataki ransomware stają się… Dowiedz się więcej: Ransomware: Epidemia w Cyberprzestrzeni
- EXT4 niezawodny System Plików dla LinuxaWprowadzenie: System plików to kluczowy element każdego systemu operacyjnego, odpowiedzialny za organizację i zarządzanie danymi… Dowiedz się więcej: EXT4 niezawodny System Plików dla Linuxa
- Wpływ promieniowania nadajników GSM na zdrowieWprowadzenie: Wraz z dynamicznym rozwojem technologii telekomunikacyjnych, nadajniki GSM umieszczone na masztach telekomunikacyjnych stały się… Dowiedz się więcej: Wpływ promieniowania nadajników GSM na zdrowie
- Logical Volume Manager LVMelastyczne zarządzanie przestrzenią dyskową Logical Volume Manager, czyli LVM, to zaawansowane narzędzie zarządzania przestrzenią dyskową… Dowiedz się więcej: Logical Volume Manager LVM
- Bezpieczeństwo IT w Erze CyfrowejWyzwania i Strategie Ochronne W erze, gdzie technologia odgrywa kluczową rolę we wszystkich aspektach życia,… Dowiedz się więcej: Bezpieczeństwo IT w Erze Cyfrowej
- System plików ZFS w systemie LinuxSpis treści ZFS jest zaawansowanym systemem plików, który oferuje wiele zalet w porównaniu z tradycyjnymi… Dowiedz się więcej: System plików ZFS w systemie Linux
- Zarządzanie siecią w Hyper-VPowershell jest potężnym narzędziem do zarządzania siecią w Hyper-V. Hyper-V jest technologią wirtualizacji firmy Microsoft,… Dowiedz się więcej: Zarządzanie siecią w Hyper-V
- Polecenie ifconfigifconfig to polecenie używane w systemach operacyjnych typu Unix (takich jak Linux czy macOS) do… Dowiedz się więcej: Polecenie ifconfig
- Wyszukiwanie plików find i locateWyszukiwanie plików to kluczowy element pracy na systemach operacyjnych, szczególnie w środowiskach Unix-like. Dwa popularne… Dowiedz się więcej: Wyszukiwanie plików find i locate
Chmura tagów
Administrator Antywirus Ataki Bezpieczeństwo Firewall GSM Hacker Haker Hyper-V Internet Komputer Kontenery Kubernetes Linux MANIPULACJA Microsoft Mikrotik Phishing PPPoE Router Serwery Sieci Teams Telefon TP-Link VPN WAP WiFi Windows ZFS